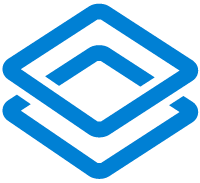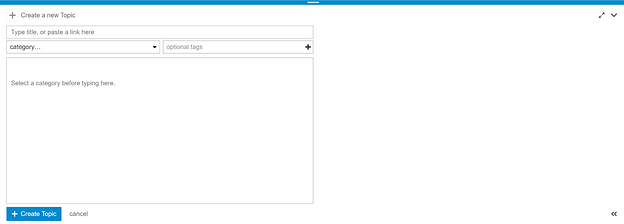Creating a New Topic
Contribute to the DHIS2 Community of Practice
CoP homepage
Creating a new topic is very easy; however, before creating a new topic, it’s recommended to consider the following:
- The topic title! Imagine if all the topics in CoP have the title “Program Rules”, for example, that is not going to be helpful, but when the topic title describes exactly what the topic is about then others will benefit and be able to find the information easily.
- What category should the topic be in? Have a look at the categories and get an idea what each category is for.
- Should a tag be added? Tags makes the topic more specific and being concise will help people interested to join the conversation. It also helps with finding the topic as well as all related topics.
- Initial information? Sometimes it is important to provide details such as version number, screenshots of the issue, and so on.
How to create a new topic
After clicking on New Topic in the homepage as the image shows below:
A text editor with a preview pane will appear in the screen:
- Type the title
- Select the category
- It’s better if you add the tag depending on the topic but it’s optional
- Start typing in the text editor. Your writing can be plain text, HTML, BBCode, or Markdown
- Check the right pane, does the post look good? You can press esc at the right upper side of the preview pane if there is an alert.
- Click
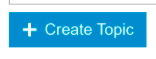 if the post is ready, or cancel if you decide not to post anymore; however, remember that your posts don’t need to be perfect. That’s why the CoP is there in the first place, to help us learn and we can always go back and edit the post.
if the post is ready, or cancel if you decide not to post anymore; however, remember that your posts don’t need to be perfect. That’s why the CoP is there in the first place, to help us learn and we can always go back and edit the post. - Short note:
Please make sure to go through the FAQ - DHIS2 Community
Preview pane
The preview pane shows you an example of how the post will look like when you click ‘create topic’; however, it will also let you choose the image size right below where the image is, and sometimes you will get alerts displayed in the preview pane such as this one:
Pay attention to these alerts because they help you stay focused on improving the quality of your posts!
Text editor controls
You are probably familiar with most of these text editor controls; however, let’s go through some of them:
![]() The quote whole post is useful when you are already reading a post and decide to quote it into your post.
The quote whole post is useful when you are already reading a post and decide to quote it into your post.
![]() Use this preformatted button when you want to stop the text editor to make any changes to a text with formatting that you have pasted into the text editor.
Use this preformatted button when you want to stop the text editor to make any changes to a text with formatting that you have pasted into the text editor.
![]() The toggle direction button is helpful especially when you are writing in a RTL language, or want to customize your text to appear from the right to left.
The toggle direction button is helpful especially when you are writing in a RTL language, or want to customize your text to appear from the right to left.
![]() You can insert date/time with different times zones and formats using this button.
You can insert date/time with different times zones and formats using this button.
Finally, make sure to follow the topic and respond to replies.