Hi, i would like to add a conditional show in the registration when i enroll a participant. Can you help, please
Thank you.
Hi, i would like to add a conditional show in the registration when i enroll a participant. Can you help, please
Thank you.
As general, You can set conditions based on program attributes by defining problem rules. You can find many examples of program rules on the play.dhis2 instances.
If you need specific example, please explain your use case a little more .
Good luck
@LutfullahShifaa thank you, what i want to do is when i select the checklist “Profession” and i click on “Autres(Preciser)” it should display a track entity attribute
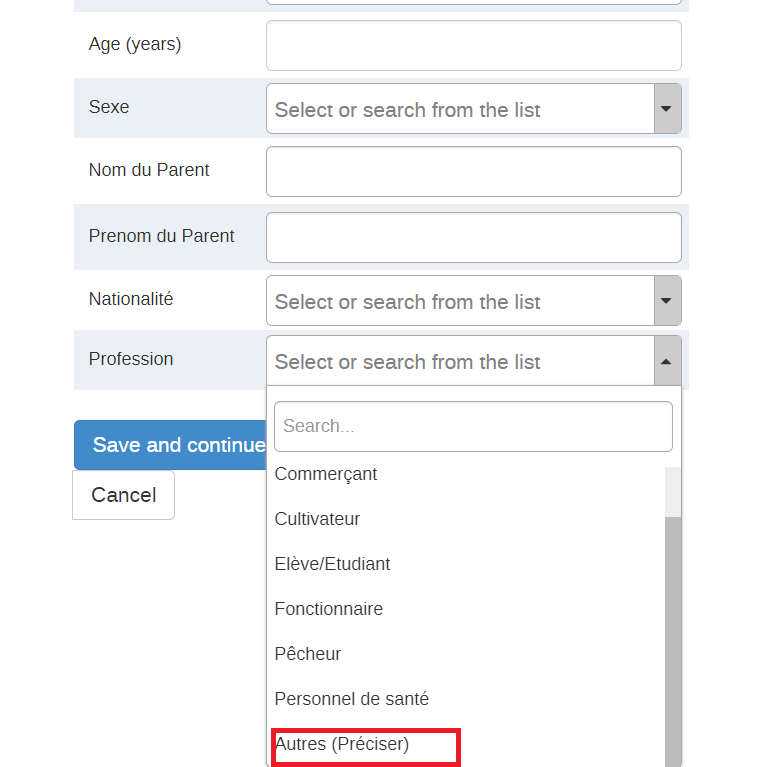
Okay, follow the below steps to achieve it.
This is a reverse strategy which will help you to show the attribute.
Good Luck
Here are the steps done, i create first the program rule varibales as seen below
Did it work ?
@LutfullahShifaa no he did not work, i do not know what i missed
@Ornella check the expression in the program rule .
Is the value ‘Autres’ or it is ‘Autres (Preciser)’ ?
@LutfullahShifaa it is “Autres”
Did you run browser cache cleaner ?
Please uncheck the ‘Use code for option set’ box. This will ensure that the condition will check for the text value ‘Autres’ directly, instead of using the code. This should help the rule work as expected.
Let me know if further clarification is needed!
@LutfullahShifaa i uncheck “use code for optiom"till does not work” still does not work
Please make sure to clear the cache after unchecking the ‘Use code for option set’ option. Sometimes the changes don’t take effect immediately due to cached data. You can clear the cache from your browser or from the DHIS2 app settings and try again."
Here are the steps for clearing the cache in DHIS2 Web:
Agree with @LutfullahShifaa—confirm you’ve cleared cache and refreshed your browser?
Sometimes restarting the session can help. Try logging out of DHIS2, then logging back in to see if the issue is resolved.
This should help in case the session needs to refresh properly.
unfortunately it does not work, did someone try it and see if it is working?
I made a demonstration on the Play instance with the program called ‘Test - Ornella,’ and it worked as expected. Here are the screenshots to show the process.

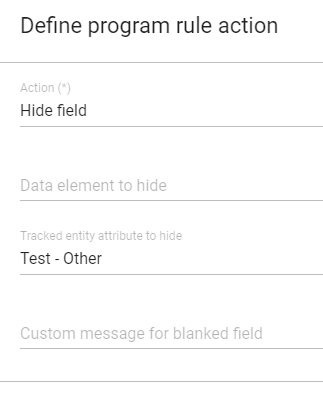
@Ornella
Is your problem resolved or still persisting?